Langkah Kegunaan Excel
Sebilangan besar orang cuba mengehadkan pendedahan Excel mereka ke tahap minimum (dan bahkan secara aktif menghindarinya seperti saudara yang pelik yang kita semua miliki). Tetapi sama ada projek di tempat kerja atau hanya anggaran peribadi, anda perlu mengetahui asas Excel untuk menyelesaikan sesuatu dengan betul dan cepat. Untuk membantu anda memanfaatkan Excel secara maksimal, kami telah mengumpulkan sebilangan besar petua Excel terbaik untuk pemula.
1. Menambah tindakan yang kerap ke bar alat akses cepat
Melihat-lihat versi Excel apa pun, anda akan menyedari terdapat pelbagai alat yang tidak berkesudahan di hujung jari anda. Tetapi kebanyakan pemula menggunakan beberapa perkara berulang-ulang. Daripada menukar antara tab berlainan yang berlainan setiap kali, anda boleh menambahkan kegemaran peribadi anda pada apa yang dikenali sebagai Bar Alat Akses Pantas. Microsoft menawarkan beberapa cara untuk mewujudkannya tetapi cara termudah adalah dengan mengklik kanan pada apa yang ingin anda tambahkan dan pilih "Tambah ke Bar Alat Akses Pantas". Salah satu kegemaran peribadi saya dalam QAT saya ialah fungsi Susun & Tapis kerana saya biasanya bekerja dengan banyak data.
Setelah kegemaran anda ditambahkan, anda juga dapat menyusun semula pintasan QAT anda dengan mengklik kanan padanya dan kemudian mengklik "Customize Quick Access Toolbar ..." di menu. Dengan QAT tersuai anda, anda akan melalui spreadsheet seterusnya dengan mudah.
2. Menyaring data
Bercakap mengenai banyak data, Microsoft mempunyai alat yang luar biasa untuk menangani semuanya, yang mungkin menjelaskan mengapa ia menjadi program komputer tempat kerja yang paling penting di seluruh dunia. Fungsi asas Excel untuk menangani semua maklumat ini ialah fungsi Susun & Tapis. Ini sangat berguna kerana membolehkan anda menyusun semula dan meringkaskan data dengan cara yang benar-benar berguna.
Untuk melakukan ini, sorot semua data yang anda mahukan termasuk dalam penapis (cara cepat untuk melakukannya adalah Ctrl + A). Kemudian, klik ikon corong di kiri atas pita Laman Utama.
Sekarang akan ada anak panah drop-down di bahagian atas setiap lajur dalam penapis. Di sini, anda boleh memilih nilai yang berbeza dalam jadual dan menyusunnya. Sebagai contoh, katakan anda ingin melihat berapa banyak pesanan yang dibuat dalam jangka masa tertentu. Cukup tapis pada ruangan tarikh dan pilih jangka masa yang anda mahukan.
3. Lindungi helaian dan buku kerja
Apabila tiba masanya untuk menghantar spreadsheet Excel anda, penting untuk melindungi data yang anda kongsi. Anda mungkin ingin berkongsi data anda, tetapi itu tidak bermaksud data tersebut harus diubah oleh orang lain. Nasib baik, Excel mempunyai ciri terbina dalam untuk melindungi hamparan anda.
Untuk melindungi helaian, klik pada tab Ulasan di pita kemudian Lindungi Lembaran. Ini akan memunculkan kotak pop timbul di mana anda akan menambahkan kata kunci buka kunci dan fungsi apa yang masih dapat dilakukan pengguna semasa helaian dilindungi.
Sebaik sahaja anda klik Ok, anda akan diminta untuk mengesahkan kata laluan dan menyimpan buku kerja. Sekarang, jika ada yang cuba mengubah maklumat mereka akan memerlukan kata laluan itu. Sekiranya anda mempunyai banyak helaian yang anda mahu dilindungi, klik pada Protect Workbook ikuti prosedur yang sama.
4. Menetapkan kawasan cetak pada helaian
Sekarang setelah anda mengetahui cara mengemas kini cetakan apa di margin, secara automatik trik penjimatan masa lain adalah menyediakan kawasan cetak untuk tab anda untuk mengemas kini cetakan dalam margin. Sekiranya anda ingin menyimpan semua kerja anda pada satu hamparan tetapi hanya perlu mencetak bahagian tertentu, menetapkan kawasan cetakan adalah cara terbaik untuk menjimatkan masa ketika anda menekan Ctrl + P.
Untuk menetapkan kawasan cetak anda, sorot sel yang anda mahu cetak. Pada pita Layout Halaman, klik drop-down di bawah Kawasan Cetak dan pilih Tetapkan Kawasan Cetak. Dalam menu lungsur turun yang sama, ada pilihan untuk membersihkan kawasan cetak. Ini berguna jika anda telah mengubah hamparan anda dan ingin menambahkan lagi ke kawasan yang boleh dicetak.
5. Lajur kumpulan / ungroup untuk menyembunyikan data terperinci
Hamparan dengan banyak maklumat yang rumit dan terperinci sukar dibaca dan dianalisis. Nasib baik, Excel menyediakan cara mudah untuk meruntuhkan dan memperluas perincian yang tidak kemas untuk membuat paparan yang lebih padat dan mudah dibaca. Pengelompokan dalam Excel berfungsi paling baik untuk lembaran kerja berstruktur yang mempunyai tajuk lajur, tanpa baris atau lajur kosong, dan data disusun oleh sekurang-kurangnya satu lajur.
Pilih semua data yang ingin anda ringkaskan dalam kumpulan. Kemudian, pergi ke tab Data> Subtotal. Ini akan memunculkan pop timbul di mana anda dapat memilih bagaimana data harus dikelompokkan dan diringkaskan.



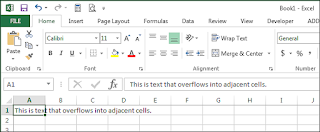


Comments
Post a Comment